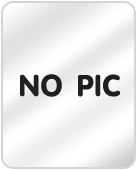| SD cards are commonly used for expanding storage in devices such as smartphones, cameras, tablets, and gaming consoles. Over time, an SD card may require formatting due to various reasons: clearing old files, improving performance, or fixing errors. Formatting an SD card is a straightforward process, but its essential to follow the right steps to ensure data is properly erased, and the card is ready for new use. This guide will take you through the process of formatting your SD card on different platforms and provide some tips on maintaining its performance.For more information, welcome to visithow to format sd cardhttps://www.diskgenius.com/resource/reformat-sd-card.html We areaprofessional enterprise platform in the field, welcome your attention and understanding! 1. Why Format an SD Card? There are several reasons why you might need to format your SD card. The most common scenarios include: - Clearing Space: If your SD card is full of files and you need to clear it to make room for new data, formatting is the quickest way to start fresh. - Fixing Errors: If your SD card is behaving strangelysuch as showing corrupt files, being unreadable, or causing your device to freezeformatting can help resolve these issues by resetting the file system. - Changing the File System: Different devices may require different file systems (e.g., FAT32, exFAT, or NTFS). Formatting your SD card allows you to choose the correct file system depending on the device or operating system you plan to use it with. - Security: When you need to securely delete files, such as before selling or giving away your SD card, formatting ensures that the data is erased and cannot be easily recovered. 2. Choosing the Right File System Before you proceed with formatting, its important to choose the correct file system. The file system determines how data is stored and retrieved from the card. Here are the most common file systems used for SD cards: - FAT32: Ideal for SD cards with capacities up to 32GB. It is widely compatible with most devices, including cameras, smartphones, and gaming consoles. However, FAT32 has a 4GB file size limit, meaning individual files larger than this cannot be stored. - exFAT: Recommended for SD cards over 32GB. Its compatible with most modern devices, including computers, smartphones, and cameras. Unlike FAT32, exFAT doesnt have a file size limit, making it a better choice for storing large files such as high-resolution videos. - NTFS: Typically used for hard drives and not often used for SD cards. NTFS supports large files and is compatible with Windows-based devices, but its less commonly used for SD cards due to its limited compatibility with other devices like cameras or Android smartphones. For most users, FAT32 or exFAT will be the best options, depending on the SD card's size and the devices you plan to use it with. 3. How to Format an SD Card on Windows If youre using a Windows PC, formatting an SD card is quick and simple. Follow these steps: 1. Insert the SD Card: Use an SD card reader to connect your SD card to the computer. Most laptops have built-in card slots, but if yours doesnt, an external SD card reader will work fine. 2. Open File Explorer: Press `Win E` to open File Explorer and locate your SD card under "This PC" or "Devices and Drives." 3. Right-Click the SD Card: Right-click on the SD card icon and select "Format" from the context menu. 4. Choose the File System: In the Format window, you can choose the file system (FAT32, exFAT, or NTFS). Also, ensure the Quick Format box is checked for a faster process, or uncheck it for a more thorough format (this may take longer). 5. Start Formatting: Click Start and wait for the process to complete. Once finished, your SD card will be formatted and ready for use. 4. How to Format an SD Card on macOS Formatting an SD card on macOS is equally simple and can be done using the built-in Disk Utility tool: 1. Insert the SD Card: Insert the SD card into your Mac's card reader or connect it using an external reader. 2. Open Disk Utility: Go to `Applications > Utilities > Disk Utility`. 3. Select the SD Card: In the Disk Utility window, select the SD card from the list of drives on the left. 4. Erase the SD Card: Click the Erase button at the top of the window. In the next window, choose the desired file system (either FAT32 or exFAT, as NTFS is not supported on macOS natively). 5. Confirm: Once youve selected the file system, click "Erase" to begin the formatting process. Wait for the process to finish, and your SD card will be ready for use. 5. Formatting an SD Card on Mobile Devices For smartphones or tablets, you can format your SD card directly from the device settings. The process is slightly different depending on whether youre using an Android or iOS device. On Android: 1. Open Settings: Go to "Settings" on your Android device. 2. Select Storage: Scroll down to the "Storage" section and tap on it. 3. Choose SD Card: Tap on the SD card option to view the details of the inserted SD card. 4. Format: You will usually find an option to "Format" or "Erase" the SD card. Tap this option, confirm your choice, and the card will be formatted. On iOS: iPhones do not support SD card slots natively, but for iPads with a compatible SD card reader, the process is similar. You would use the iOS settings to format the card once its connected via a reader, but it is less commonly required for iOS devices compared to Android. 6. Precautions and Tips When Formatting an SD Card - Back Up Important Data: Formatting erases all data on the card. Make sure to back up any important files before you begin the process. - Check Card Health: If your SD card is frequently giving you errors, consider using a tool to check its health. Sometimes, formatting alone wont fix damaged cards. - Avoid Frequent Formatting: Formatting should not be done too often as it may wear out the SD cards memory cells over time. Only format when necessary. Conclusion Formatting an SD card is an easy and effective way to maintain the health of your devices storage, whether its for clearing space, fixing errors, or changing the file system. By following the steps outlined above, you can format your SD card safely on Windows, macOS, or mobile devices. Always remember to back up important files before formatting, and use the appropriate file system based on your device and card size. With proper formatting, your SD card will continue to work efficiently and reliably for all your storage needs. |
 |
ยินดีต้อนรับคุณ, บุคคลทั่วไป |  |
|
|
|||
|
|
| ... | |
 |
Animategroup.com - SPORT STREET - How to Format an SD Card |  |
| ผู้ตั้งกระทู้ | ข้อความ | |||||||||||||
|
|
|||||||||||||
| ip: 111.193.134.252 | ||||||||||||||
|
|||||||||||||||
|
|||||||||||||||