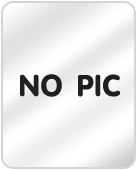| Cloning a hard drive is an essential task for data backup, system migration, or upgrading storage. This guide walks you through the process in detail. 1. Understanding Hard Drive Cloning Cloning a hard drive means creating an exact copy of the entire drive, including all files, folders, system settings, and the operating system. This is different from simply backing up files, as cloning replicates everything to a new disk. Its especially useful when upgrading to a larger hard drive, migrating to a new system, or ensuring a reliable backup in case of failure. The process involves using specialized software that can copy all sectors of the original drive, even the hidden system files that are essential for booting up your computer.For more information, welcome to how to clone a hard drivehttps://www.diskgenius.com/resource/how-to-clone-hard-drive-windows-10.html We areaprofessional enterprise platform in the field, welcome your attention and understanding! 2. Preparing for the Cloning Process Before starting the cloning process, there are several preparations to consider. First, ensure that the new hard drive has enough storage capacity to hold all the data from the original drive. For instance, if you are cloning a 500GB drive, your new drive should be at least 500GB or larger. Next, make sure to back up any important files in case something goes wrong during the cloning process. You'll also need to gather the right tools. Some of the most popular hard drive cloning software includes Clonezilla, Macrium Reflect, and Acronis True Image. These tools often have user-friendly interfaces and come with guides to help you through the steps. Additionally, youll need a way to connect the new hard drive to your computer, which may require an external USB-to-SATA adapter or an internal connection if you're working inside a desktop tower. 3. Installing and Setting Up Cloning Software After selecting your cloning software, the next step is to install it on your computer. Most cloning tools are straightforward to install and require minimal configuration. Once installed, launch the software and follow the on-screen prompts to begin the cloning process. Typically, youll need to select your source drive (the original drive you wish to clone) and your destination drive (the new drive). Ensure that the destination drive is properly connected and recognized by the software. If you're cloning to an external drive, make sure the drive is formatted and ready for use. For example, with tools like Macrium Reflect, you can select the source disk, choose the target disk, and then proceed with the cloning operation. Some software options will offer additional features such as the ability to resize partitions automatically or align partitions for better performance. 4. Cloning the Drive Once the software is set up and the drives are selected, the actual cloning process can begin. Depending on the size of the drives and the amount of data, this can take anywhere from 30 minutes to a few hours. During this process, the software will copy every bit of data from the source disk to the destination disk. It is important to avoid interrupting the process, as any disruption could lead to data corruption or a failed clone. If youre using a tool like Clonezilla, the process might involve selecting the cloning method and specifying additional options such as whether you want to copy the entire drive or just specific partitions. Make sure to verify that the destination drive has sufficient space to hold the clone. 5. Verifying the Clone and Booting Up After the cloning process is complete, its crucial to verify that the new hard drive is a functional replica of the original. You can do this by booting up your computer from the cloned drive. If everything works correctly, the system should start up as it did with the original drive, with all files and settings intact. To test this, you may want to remove the original hard drive and try booting from the cloned one. If your system boots without issues, it means the cloning was successful. If you encounter any boot errors, ensure that the new drive is set as the primary boot device in the BIOS or UEFI settings. Additionally, you can run disk utilities to check for any missing files or errors. This will help ensure that the cloning process was flawless and the data is accessible and intact. Conclusion Cloning a hard drive is a straightforward but critical task for anyone looking to upgrade their storage or ensure they have a reliable backup. By carefully selecting your cloning software, preparing your drives, and following the cloning procedure step by step, you can successfully create an exact replica of your original drive. With the right tools and patience, you can easily migrate to a new hard drive, protect your data, and even restore your system in case of failure. |
 |
ยินดีต้อนรับคุณ, บุคคลทั่วไป |  |
|
|
|||
|
|
| ... | |
 |
Animategroup.com - SPORT STREET - How to Clone a Hard Drive: A Step-by-Step Guide |  |
| ผู้ตั้งกระทู้ | ข้อความ | |||||||||||||
|
|
|||||||||||||
| ip: 111.193.134.252 | ||||||||||||||
|
|||||||||||||||
|
|||||||||||||||