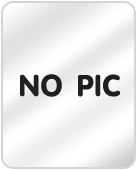| An SD card, or Secure Digital card, is a popular storage medium used in a variety of devices such as smartphones, cameras, laptops, and more. Over time, however, SD cards may need to be formatted due to issues such as corruption, insufficient space, or to prepare them for use in a different device. Properly formatting your SD card ensures it works effectively and extends its lifespan. In this guide, we will walk you through the process of formatting an SD card, covering the key methods and important things to keep in mind.For more information, welcome to visithow to format sd cardhttps://www.diskgenius.com/resource/reformat-sd-card.html We areaprofessional enterprise platform in the field, welcome your attention and understanding! 1. Why You Might Need to Format an SD Card There are several reasons why you may need to format your SD card: - Corruption or Errors: If your SD card is displaying errors, files are not accessible, or your device prompts you with a message about the card being unreadable, a format may be necessary to restore it to a working state. - Free Up Space: Formatting the SD card will erase all data, giving you a fresh start with full storage capacity. This is useful if you want to clear out old files and free up space for new data. - Switching Between Devices: Different devices or operating systems might require different file systems. For example, an SD card used in a camera may need to be formatted for use in a smartphone or computer. - Improving Performance: Over time, the card can become fragmented, and formatting may help to improve its speed and reliability. However, before proceeding, always back up your important files, as formatting will erase all data on the card. 2. Different Types of Formatting There are different types of formatting you can choose depending on your needs and the device you are using. The two primary types are: - Quick Format: This is a faster method where the file system is reset, but the data is not overwritten. While this speeds up the process, its not a secure method if you want to completely erase sensitive data, as the files can still be recovered using specialized software. - Full Format: A full format goes deeper, scanning the card for bad sectors and overwriting the data. This process is slower, but it ensures that any corrupt files or hidden data are fully erased. A full format is recommended if you plan to dispose of or sell the SD card and want to protect your privacy. Choosing between quick or full format depends on how thoroughly you want to erase your data. For most everyday uses, a quick format is usually sufficient, but for secure deletion, a full format is preferable. 3. How to Format an SD Card on Windows If you are using a Windows computer, formatting an SD card is straightforward: 1. Insert the SD Card: Insert your SD card into the card reader or SD card slot on your computer. 2. Open File Explorer: Open File Explorer and locate the SD card under "This PC" or "My Computer." It will appear as a removable drive. 3. Right-Click and Select Format: Right-click on the SD card drive and select "Format" from the context menu. 4. Choose File System: In the format window, you will be asked to choose the file system. For most uses, you will want to select "FAT32" for cards up to 32 GB or "exFAT" for larger cards. Choose the file system based on the device that you plan to use the SD card with. 5. Quick Format Option: You will also be given the option to perform a quick format. If you want a full format, uncheck the "Quick Format" box. 6. Start Formatting: Click "Start" to begin the formatting process. A warning will appear letting you know that all data will be erased. Confirm that you want to proceed. 7. Wait for the Process to Complete: Once the format is complete, your SD card will be ready to use. 4. How to Format an SD Card on Mac For macOS users, formatting an SD card can be done using the built-in "Disk Utility" tool: 1. Insert the SD Card: Insert the SD card into the card reader or SD slot on your Mac. 2. Open Disk Utility: Go to "Applications" > "Utilities" > "Disk Utility." 3. Select the SD Card: In Disk Utility, locate the SD card in the left-hand sidebar. 4. Erase the SD Card: Click on the "Erase" button at the top of the window. A dialog box will appear, asking for the new name and format for the card. 5. Choose File System: For most cases, choose "MS-DOS (FAT)" or "ExFAT" as the file system. MS-DOS (FAT) is ideal for cards under 32 GB, while ExFAT is better for cards over 32 GB. 6. Confirm and Erase: After confirming the settings, click "Erase" to begin formatting. 7. Completion: Once the process is done, your SD card will be ready for use again. 5. Troubleshooting Common SD Card Formatting Issues While formatting an SD card is typically straightforward, issues can occasionally arise. Here are some common problems and solutions: - Card Not Detected: If your computer or device doesn't recognize the SD card, try inserting it into another device or port. If it's still not detected, the card may be damaged. - Write Protection: Some SD cards have a physical write protection switch on the side. If the switch is in the "lock" position, you wont be able to format the card. Simply slide the switch to the "unlocked" position. - Formatting Errors: If the SD card cannot be formatted or throws errors, you may need to use a third-party formatting tool or perform a full format using specialized software like SD Formatter (from the SD Association). - File System Compatibility: Ensure that the file system you select is compatible with the device you plan to use the card with. For example, many cameras require FAT32, while larger cards might need exFAT for compatibility with modern devices. Conclusion Formatting an SD card is a simple but important process that can help solve common issues, clear up space, and ensure your card is properly set up for use in different devices. Whether you're using Windows, Mac, or a third-party tool, the process is relatively straightforward as long as you follow the correct steps. Be sure to back up any important data before formatting, and choose the right file system for your needs. By following these tips, you can keep your SD card functioning efficiently and effectively for years to come. |
 |
ยินดีต้อนรับคุณ, บุคคลทั่วไป |  |
|
|
|||
|
|
| ... | |
 |
Animategroup.com - SPORT STREET - How to Format an SD Card: A Comprehensive Guide |  |
| ผู้ตั้งกระทู้ | ข้อความ | |||||||||||||
|
|
|||||||||||||
| ip: 111.193.134.252 | ||||||||||||||
|
|||||||||||||||
|
|||||||||||||||